一、农融网采购流程
农融网的目前经营模式分为采购和代销两类
(一)、采购流程:
用户注册 所在地机构
所在地机构 开户查看农融网商品信息
开户查看农融网商品信息 联系经纪人
联系经纪人 立即购买生成订单
立即购买生成订单 确认订单
确认订单 收货后验货
收货后验货
(二)、代销流程:
用户注册 所在地机构开户查看农融网商品信息
所在地机构开户查看农融网商品信息 联系经纪人代销
联系经纪人代销 生成订单
生成订单 确认订单
确认订单 收货后验货
收货后验货 通过APP卖经纪人的商品
通过APP卖经纪人的商品 经纪人实时查看交易记录经营户确认销售完毕
经纪人实时查看交易记录经营户确认销售完毕 经纪人确认销售完毕
经纪人确认销售完毕
注意事项:注册完成后须到当地机构开户方可继续下一步操作。
二、如何查找想要的商品?
(一)、经营户登录自己的账号进入农融网,界面如图2.1所示:
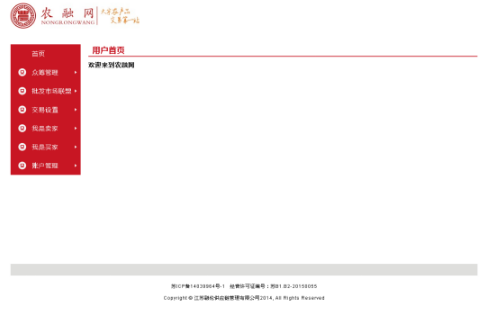
图2.1:经营户登录界面
(二)、点击“我是买家—商品查询”,进入商品搜索界面,界面如图2.2所示:
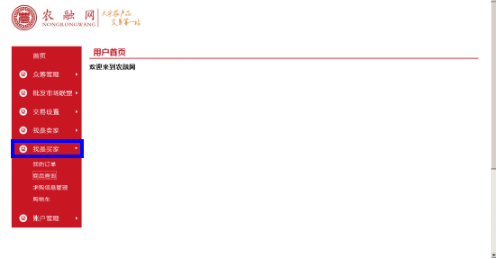
图2.2:经营户商品搜索界面
注意事项:经营户在“交易设置—我的商品”中关注某商品后,该商品才会在商品表里面显示;
(三)、在商品查询页面,在搜索框里输入商品名字查询商品信息,界面如图2.3所示:
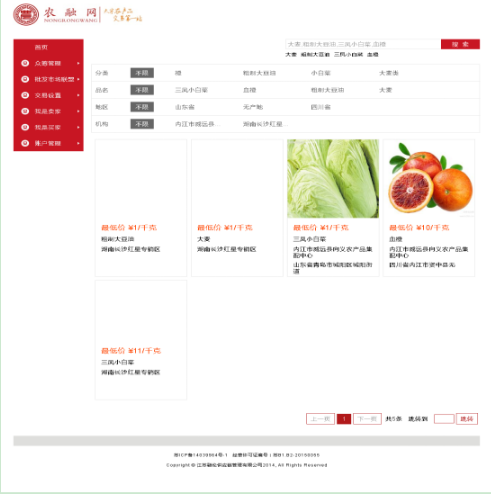
图2.3:商品搜索方法
(四)、选择商品,在线或电话联系经纪人,协商价格;
(五)、经营户填写订单数量和协商好的商品规格,生成订单
三、采购操作步骤:
1.选择商品,进入商品详情界面,界面如图3.1所示:
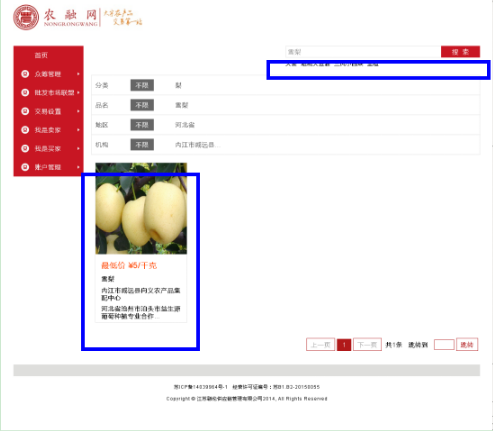
图3.1:商品详情界面
2. 浏览您要购买的商品,如果您需要更改商品数量,需在采购数量框中输入采购数量;界面如图3.2所示:

图3.2:商品详情界面
3.点击“代销”,进入确认订单界面,界面如图3.3所示:

图3.3:商品确认订单界面
4.点击“使用新地址”,可重新输入地址,界面如图3.4所示:
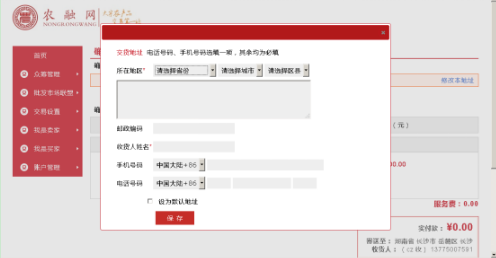
图3.4:输入地址界面
5. 确认交货地址和商品信息后,点击“提交订单”,进入信息提示界面,界面如图3.5所示:
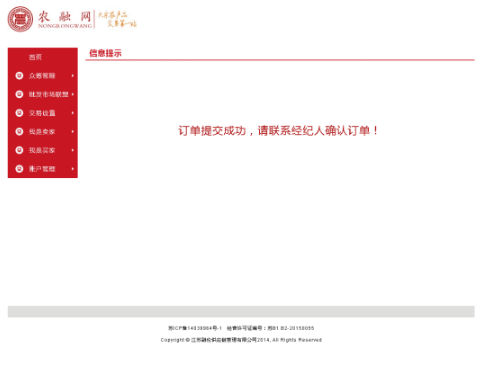
图3.5:生成订单
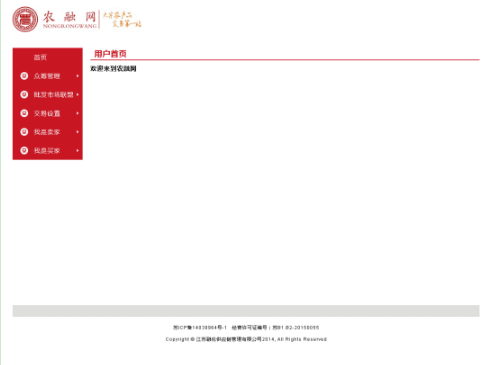
图3.6:经营户登录界面
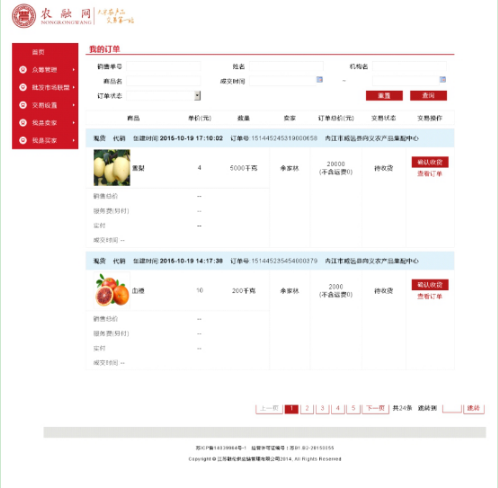
图3.7:我的订单界面
10.选择“销售单号/姓名/机构名/商品名/成交时间/订单状态”中的任意一个选项,点击查询,可查看该选项下的订单记录,界面如图3.8所示:
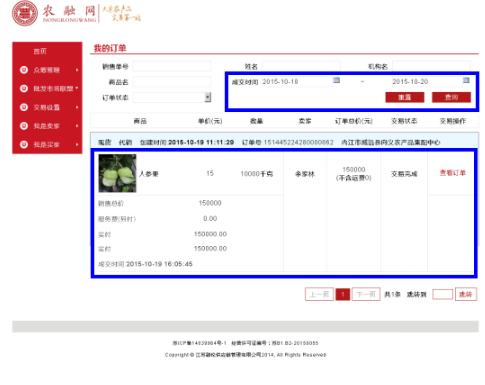
图3.8:我的订单界面
11.点击“确认收货”,进入消息提示界面,界面如图3.9所示:
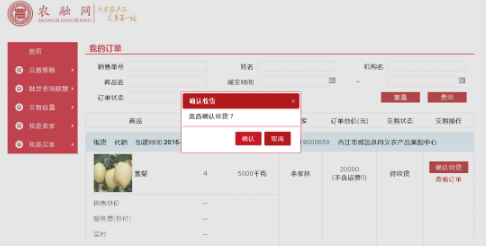
图3.9:经营户确认收货
12.(4)点击“确认收货”,确认收货成功,界面如图3.10所示:
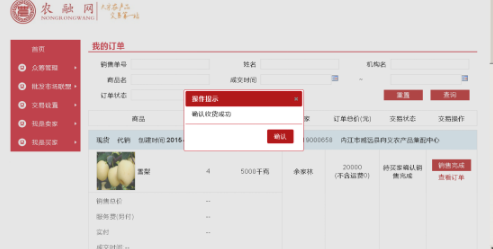
图3.10:经营户确认收货
四、代销操作步骤:
1.选择商品,进入商品详情界面,界面如图4.1所示:
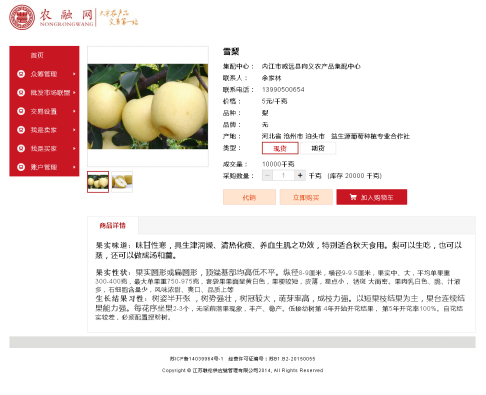
图4.1:商品详情界面
2. 浏览您要购买的商品,以“现货代销”为例,如果您需要更改商品数量,需在采购数量框中输入采购数量;界面如图4.2所示:
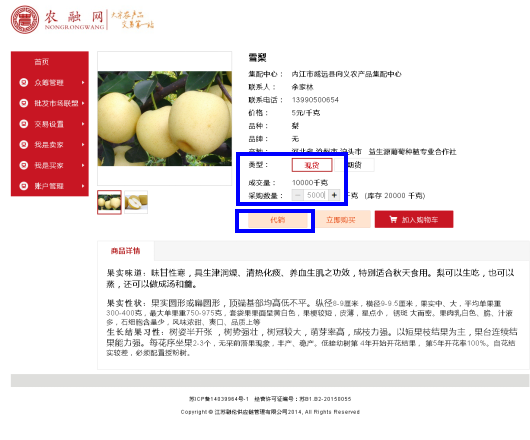
图4.2:商品详情界面
3.点击“代销”,进入确认订单界面,界面如图4.3所示:
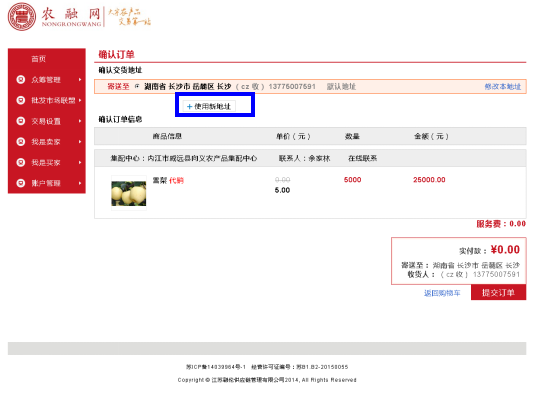
图4.3:商品确认订单界面
4.点击“使用新地址”,可重新输入地址,界面如图4.4所示:
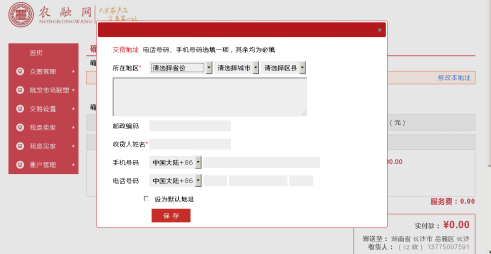
图4.4:输入地址界面
5. 确认交货地址和商品信息后,点击“提交订单”,进入信息提示界面,界面如图4.5所示:
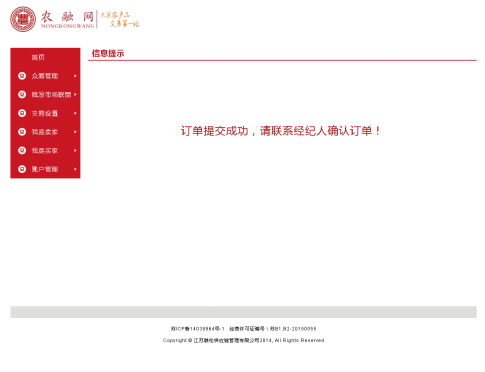
图4.5:生成订单
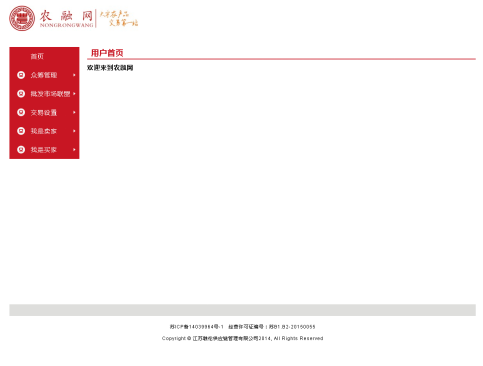
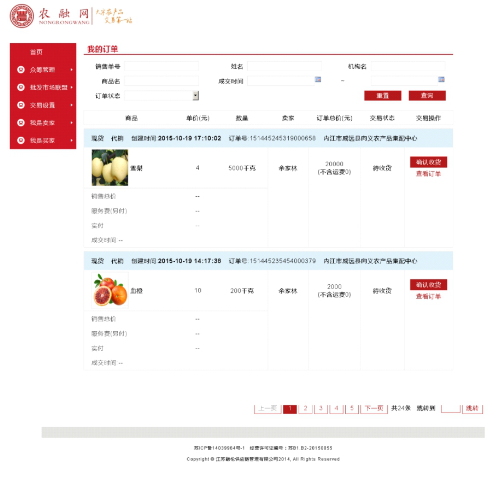
图4.7:我的订单界面
10.选择“销售单号/姓名/机构名/商品名/成交时间/订单状态”中的任意一个选项,点击查询,可查看该选项下的订单记录,界面如图4.8所示:
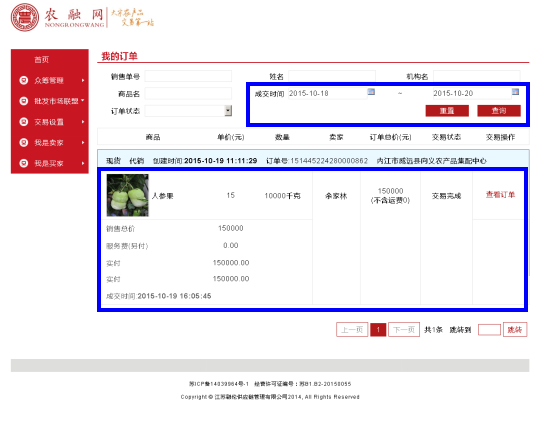
图4.8:我的订单界面
13.点击“确认收货”,进入消息提示界面,界面如图4.9所示:
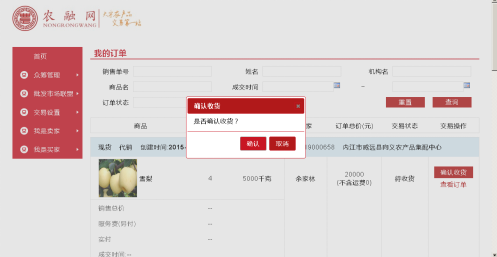
图4.9:经营户确认收货
14.点击“确认收货”,确认收货成功,界面如图4.10所示:

图4.10:经营户确认收货
(1)点击专销区交易APP,界面如图4.11所示:

图4.11:专销区交易APP
(2)点击专销区交易APP,进入用户登录界面,如图4.12所示:
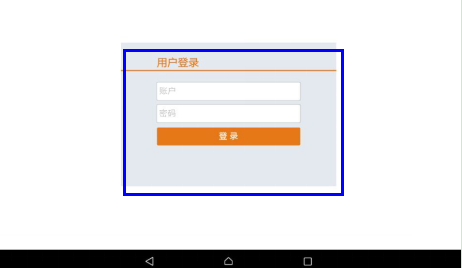
图4.12:专销区交易APP登录界面
(3)经营户输入“账户、密码”,点击“登录”后,进入订单列表界面,界面如图4.13所示:
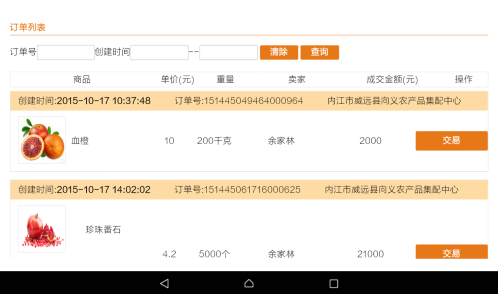
图4.13:专销区交易APP订单列表界面
(4)经营户在订单列表里,选择“订单后/创建时间”中的任意一个选项,点击“查询”,可查询该选项下的订单列表,界面如图4.14所示:
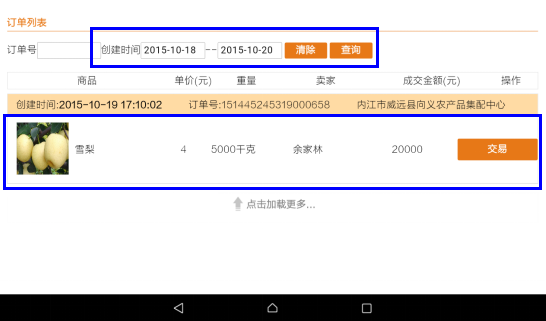
图4.14:专销区交易APP订单列表界面
(5)点击“交易”,进入专销区交易界面,界面如图4.15所示:
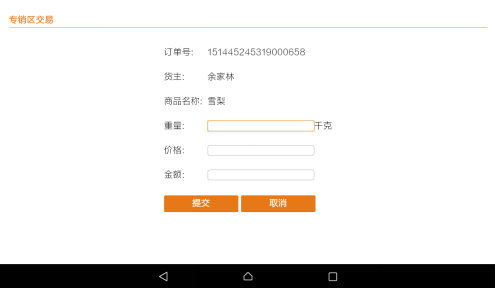
图4.15:专销区交易界面
(6)输入“重量、价格”,金额会自动显示,界面如图4.16所示:
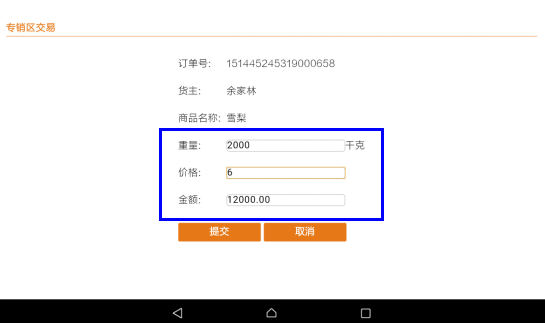
图4.16:专销区交易界面
(7)点击“提交”,进入消息提示界面,界面如图4.17所示:
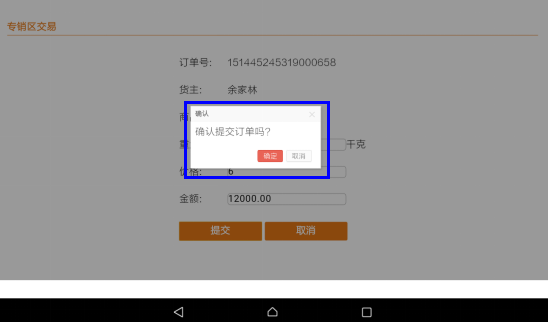
图4.17:专销区交易界面
(8)点击“确定”,提交成功,界面如图4.18所示:

图4.18:专销区交易
经纪人登录自己的账号进入农融网,界面如图4.19所示:
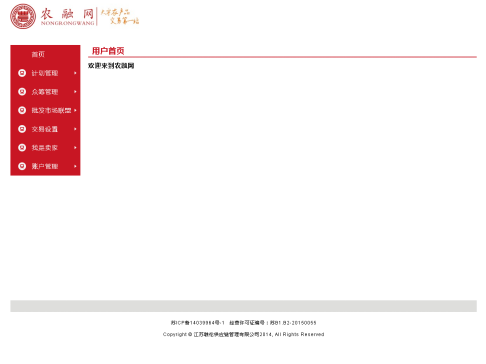
图4.19:经纪人登录界面
(1)点击“我是卖家—我的订单”,进入我的订单界面,界面如图4.20所示:
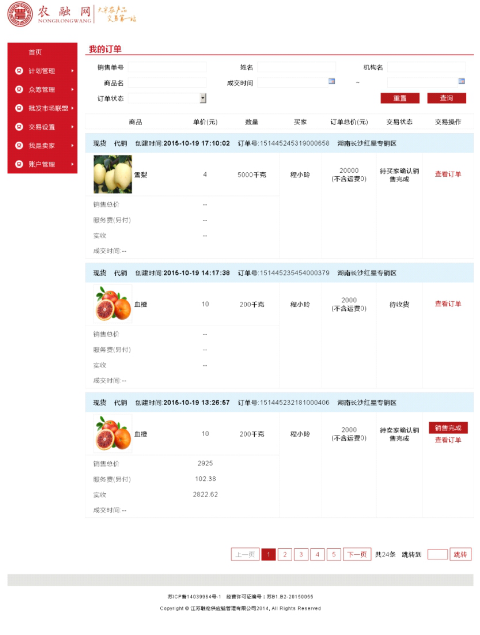
图4.20:经纪人登录界面
(9)点击“查看订单”,进入订单详情界面,可以看到已售数量,界面如图4.21所示:
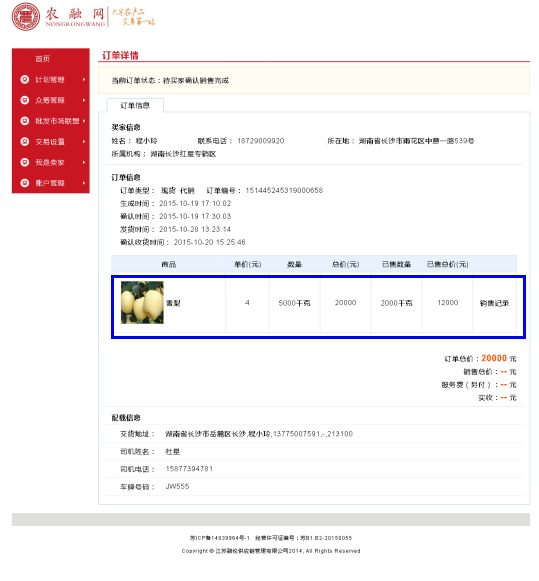
图4.21:经纪人订单详情界面
经营户登录自己的账号进入农融网,界面如图4.22所示:
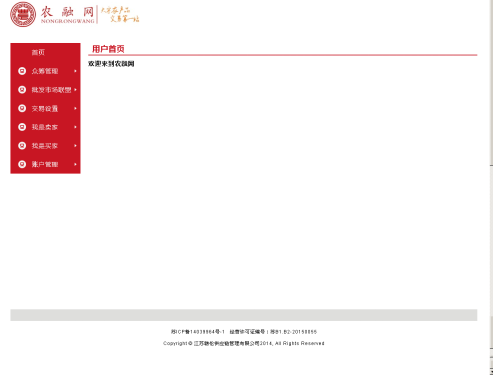
图4.22:经营户登录界面
(1)点击“我是买家—我的订单”,进入我的订单界面,交易状态为“待买家确认销售完成”,界面如图4.23所示:

图4.23:我的订单界面
(2)点击“销售完成”,进入消息提示界面,界面如图4.24所示:
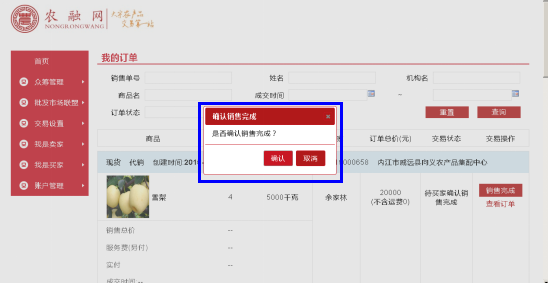
图4.24:销售完成界面
(3)点击“确认”,确认销售完成,订单交易状态为“待卖家确认销售完成”,界面如图4.25所示:
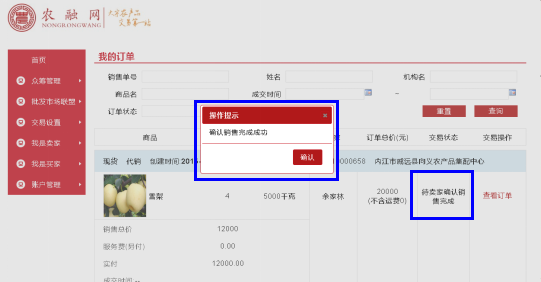
图4.25:销售完成界面
经纪人登录自己的账号进入农融网,界面如图4.26所示:

图4.26:经营户登录界面
(1)点击“我是卖家—我的订单”,进入我的订单界面,订单交易状态为“待买家机构付款”,界面如图4.27所示:
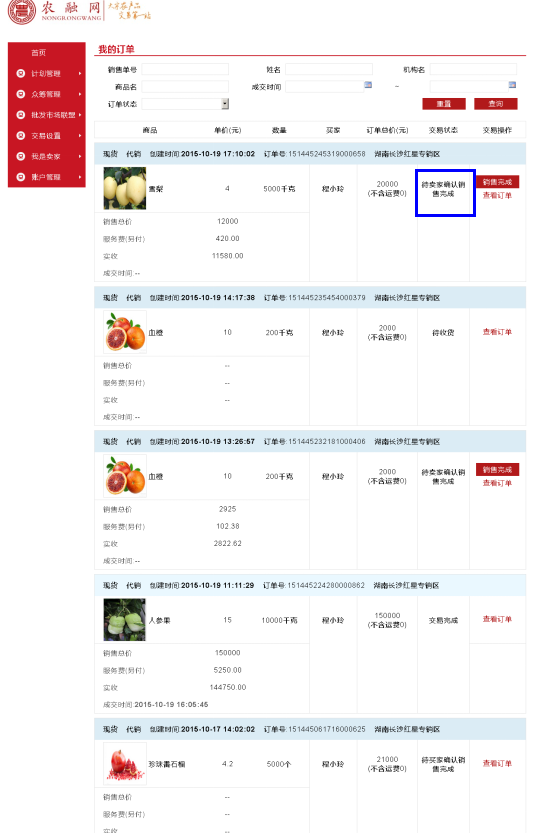
图4.27:我的订单界面
(2)点击“销售完成”,进入消息提示界面,界面如图4.28所示:
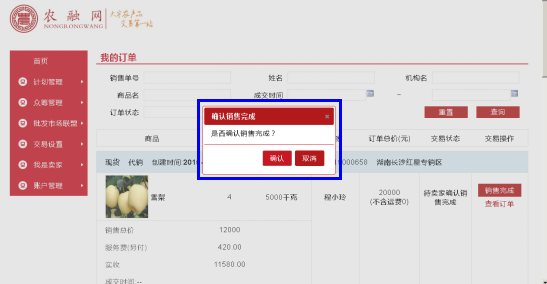
图4.28:我的订单界面
(3)点击“确认”,确认销售完成,交易状态为待买方机构付款,界面如图4.29所示:
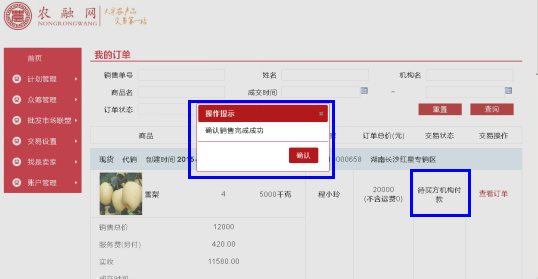
图4.29:我的订单界面